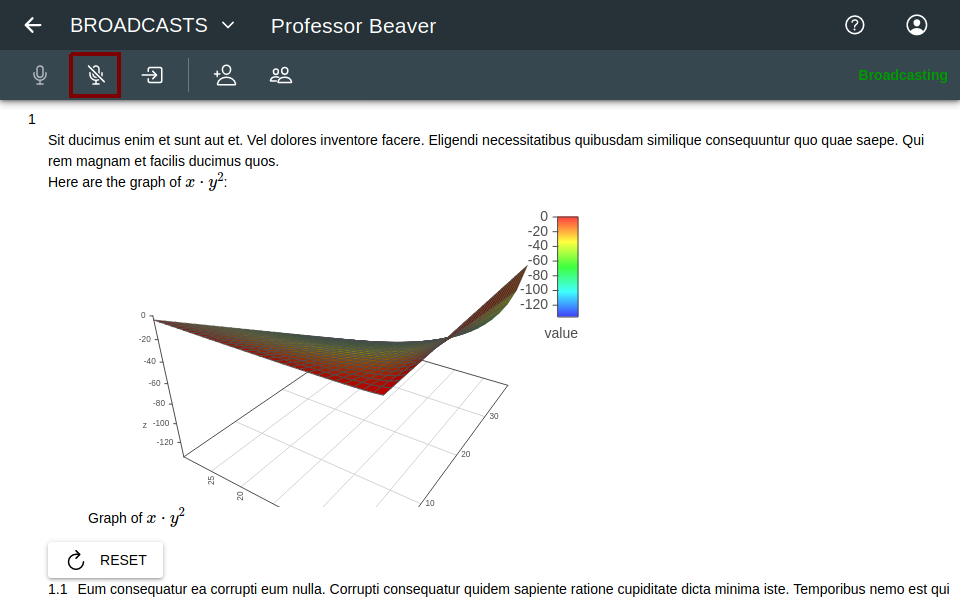How to broadcast your lessons
Introduction
How do you know a student understand or not? Guessing from the facial expressions? Asking questions and getting feedback? Those may work for a small number of students sitting in front of you. But how about there are more than 10 or 20 students?
Besides, are you teaching by a video conferencing software (or in a remote way) instead of face to face because of the COVID-19? In this case it's not easy for you to know whether the students understand or not. Things get more complicated with social distancing nowadays.
All of them make teaching much more challenging. However, it's too late to discover after tests or exams, or at the end of the semester. Therefore, we provide a tool for you get instant feedback from students to help you to adjust your teaching.
Principles and Concepts
There are two interfaces
- Backend: for teachers to select content and view statistics
- Frontend: for students by using mobile devices or computers to view content and answer questions
First of all, you need to create a broadcast and send the invitation link to your students. The invitation link will redirect students to the frontend interface. After starting, you can select the questions you want to present from backend to you student. For more information, please read:
After selecting, our system will push the content to frontend. Students can answer the questions immediately or interact with diagrams. At the same time, you'll see the statistics of answers in backend.
Steps
- Click "Broadcasts" from the top navigation bar.
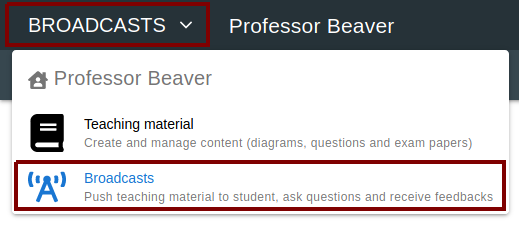
- Or click "Broadcasts" in homepage.
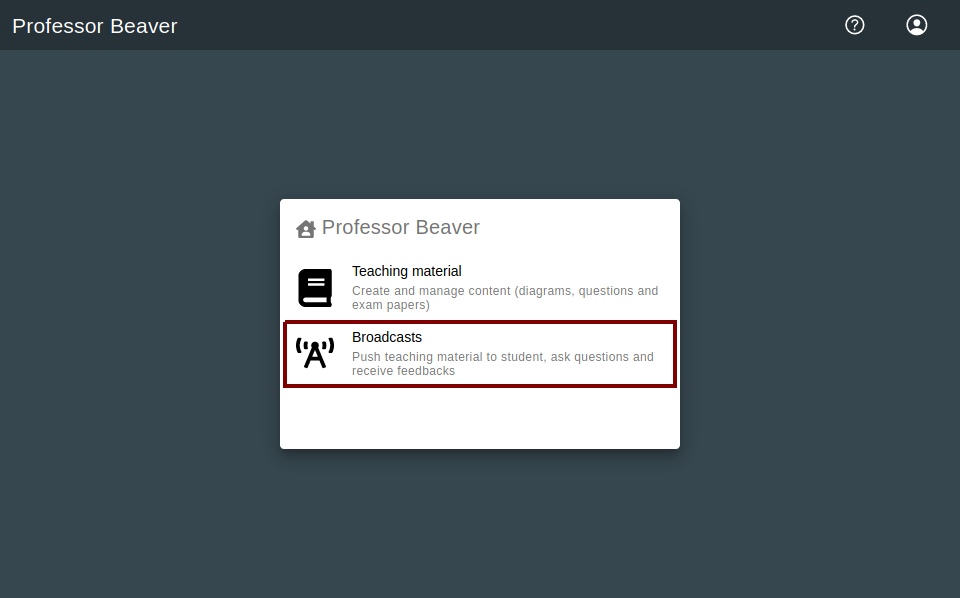
-
Click "Create" to create a new broadcast and input a name for it.
Note: The system only allows one concurrent broadcast. Please terminate all others before creating a new one.
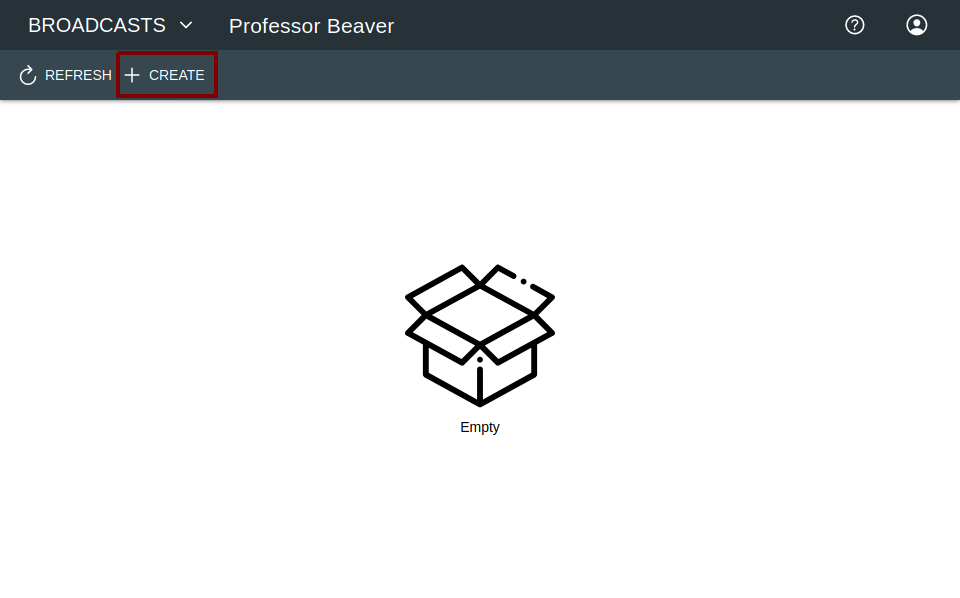
- Click "Select content" (see 1 in figure)
- Invite students to participate this broadcast
- Click "Invite participants" (see 2 in figure), then
- The system will show a QR code, let students scan to participate
- Or download the QR code and send to students
- The system will redirect students to login or register
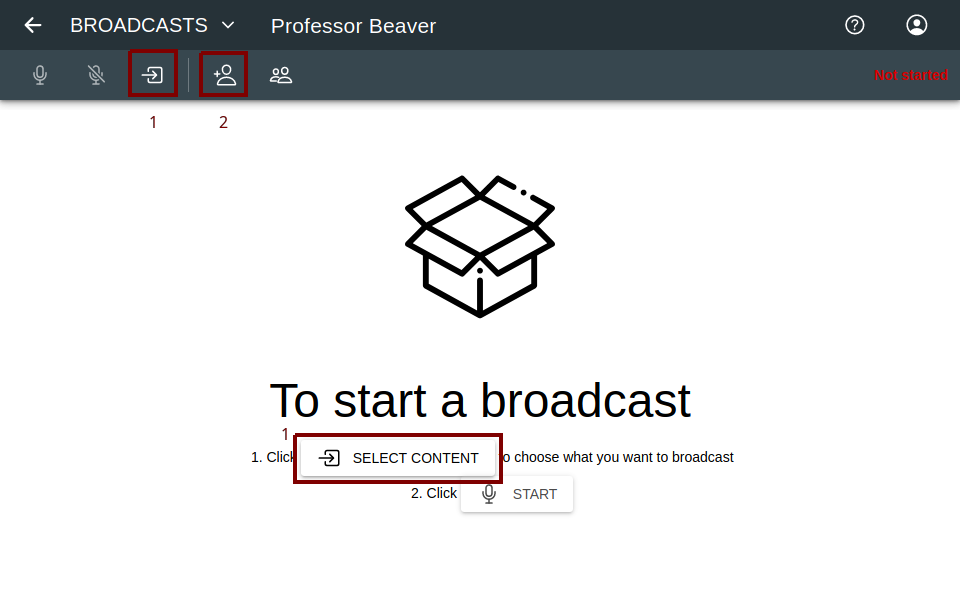
- Click "Invite participants" (see 2 in figure), then
- Click "Start", then students can see the content selected before
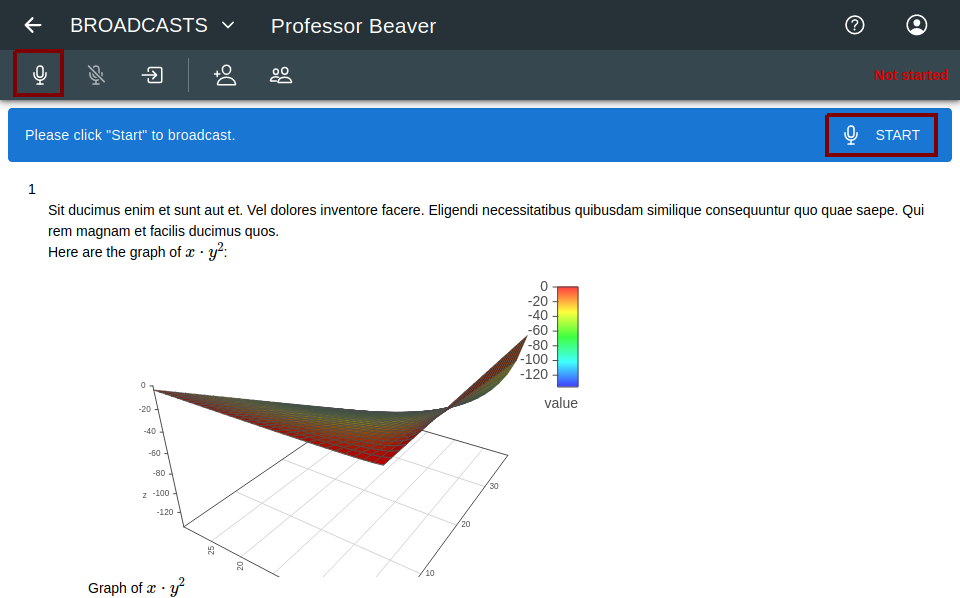
- Get feedback from students
- Frontend: students answer the questions
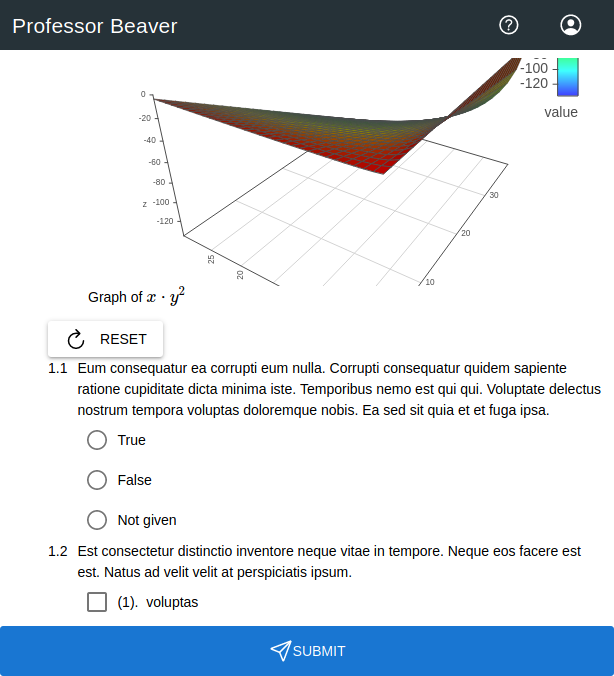
- Backend: collects all answers and shows the statistics
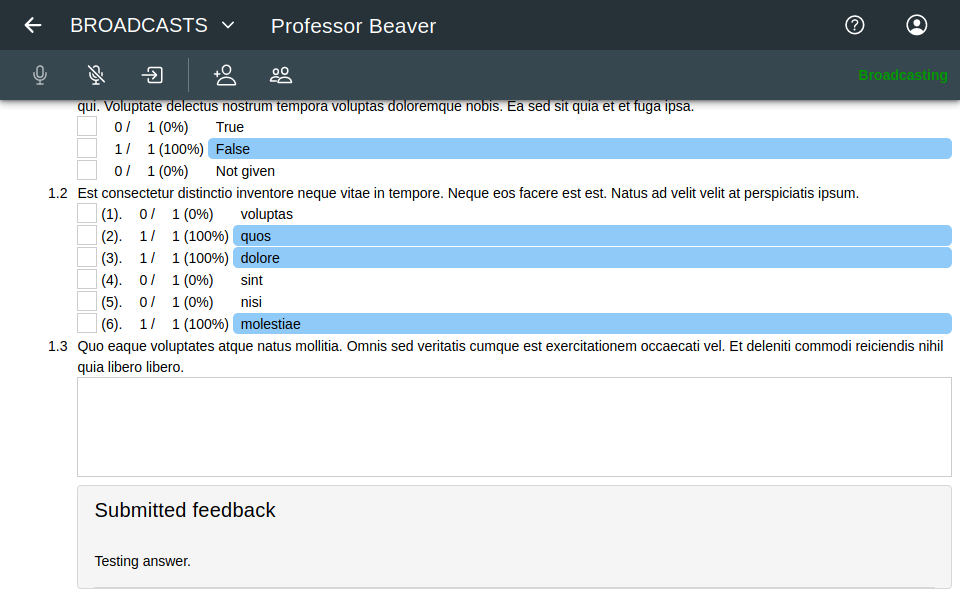
- Frontend: students answer the questions
- Click "Select content" to change content
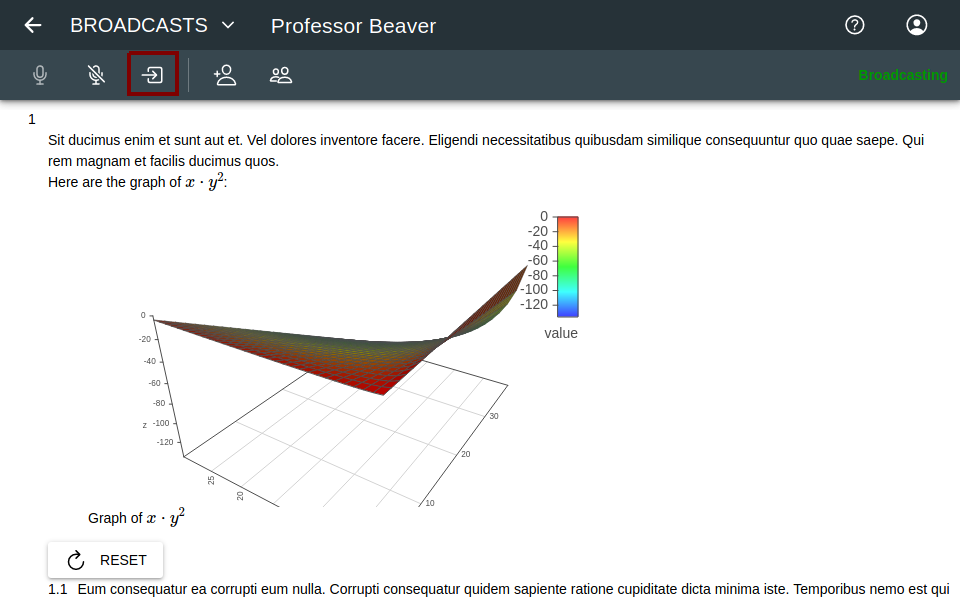
- After finishing your lesson, click "End" to terminate this broadcast