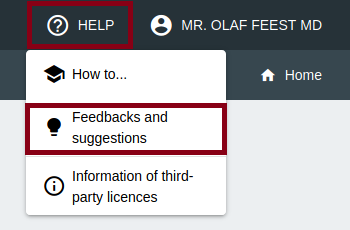How to create an exam paper
Introduction
As teachers, we create many quizzes, tests and exams with the same subjects or content over and over again. Along the way we accumulate a large number of papers. Not only students need past papers, teacher also. Sometimes we need to reuse the old content, sometimes we need to find something new by reviewing the past. However after that we can’t find them for further reference when we want because of:
- Improper physical condition: the papers were lost or damaged
- Too large amount of text accumulated: can't remember where the content is
It makes us compose the same content even same questions over and over again. It's very inefficient and we hate doing duplicated tasks. Therefore we provided a system for teachers to manage questions and generate exam papers.
Principles and Concepts
There are two types of files in our system:
- Question file: it consists of one or a series of related sub-question(s)
- Exam paper file: the complete paper which consists of many question files
Questions are separated in "question files". One "exam file" can contain several "question files". "Question file" can be added to several "exam files". Then you can reuse the same "question files" in the next time.
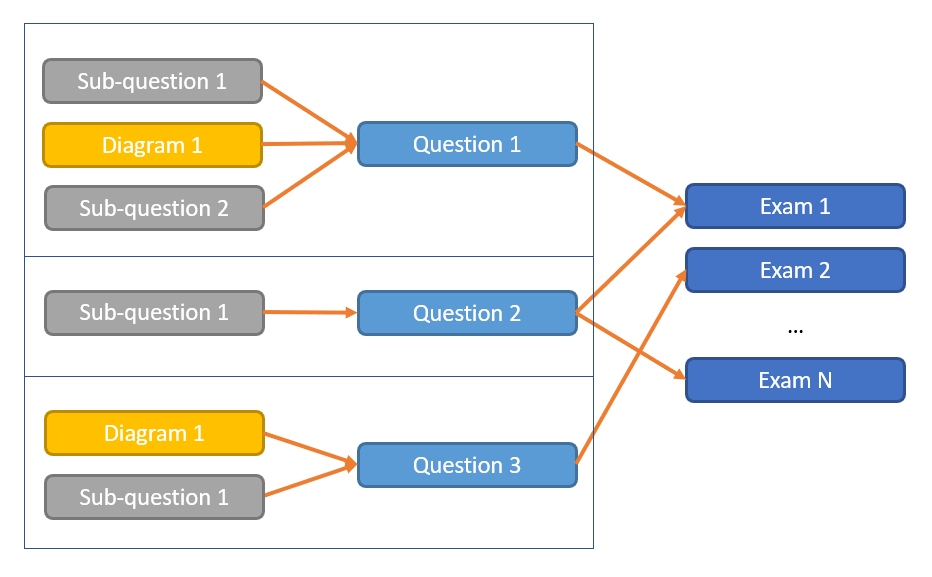
In one question file you can add sub-questions and diagrams. For supported diagram types, pleas see "How to insert a diagram into a question". Here are the sub-question types we now support:
- Fill in the blanks
- Eassy
- Sorting
- Matching
- Multiple choice
- True/False
Steps
- First of all, click "Professor Beaver" and go to homepage.

- Click the "Teaching Material" button in homepage.
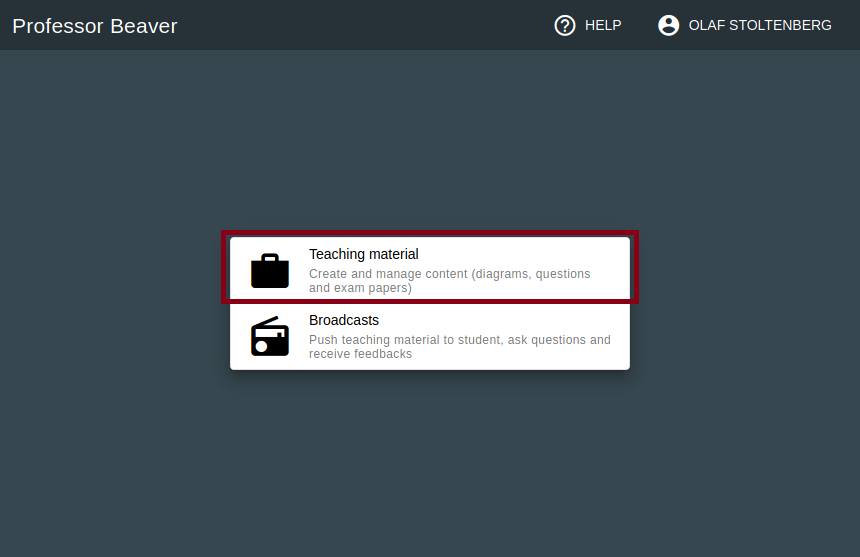
- This is the list of your files.
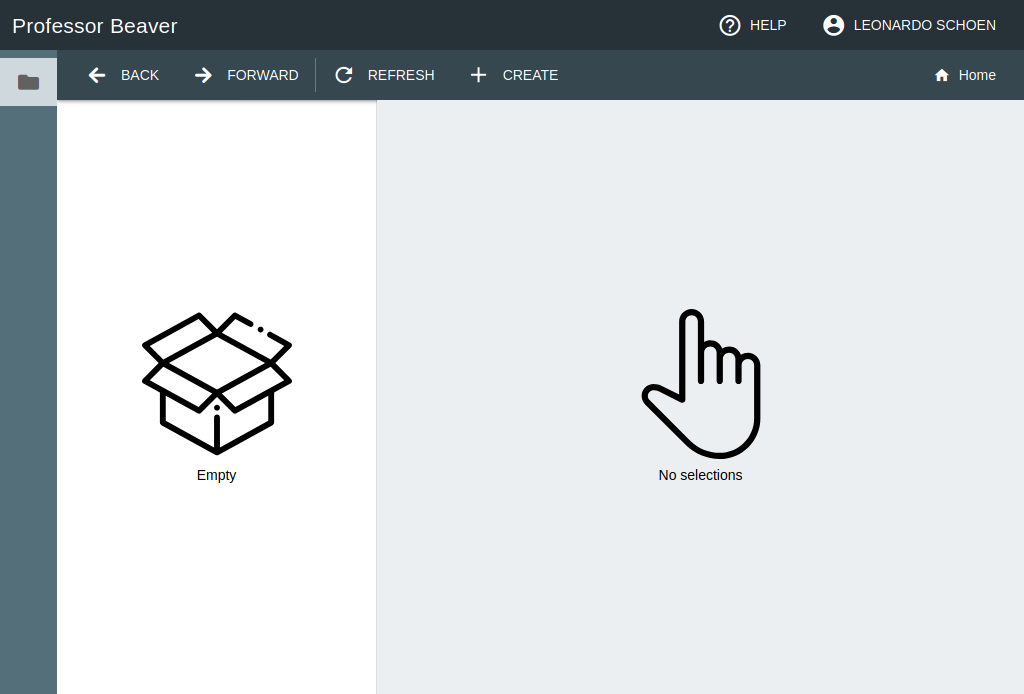
-
To create a question file, click "
 " and "Question" on the menu.
" and "Question" on the menu.
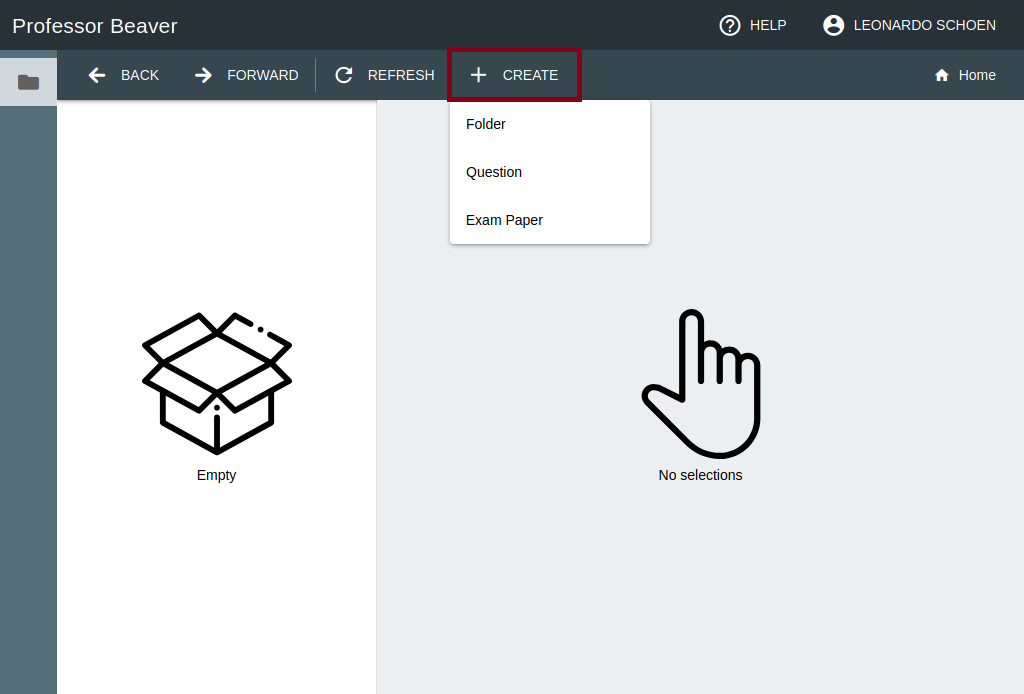
-
After creating the file, double click the file then you will go into the editor.
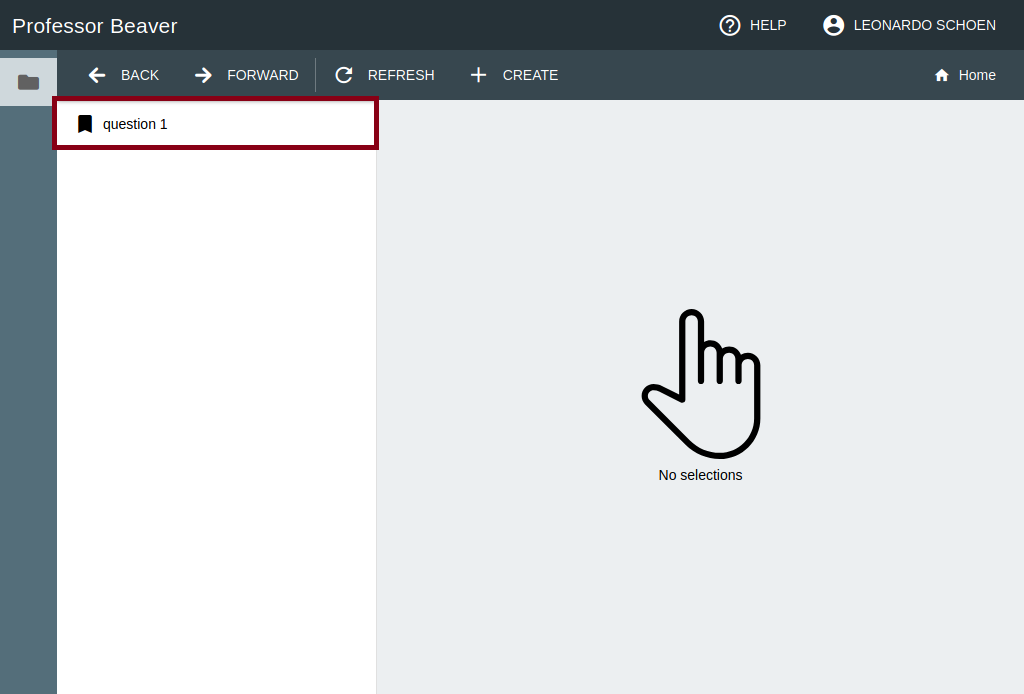
-
Add content, then click "Save".
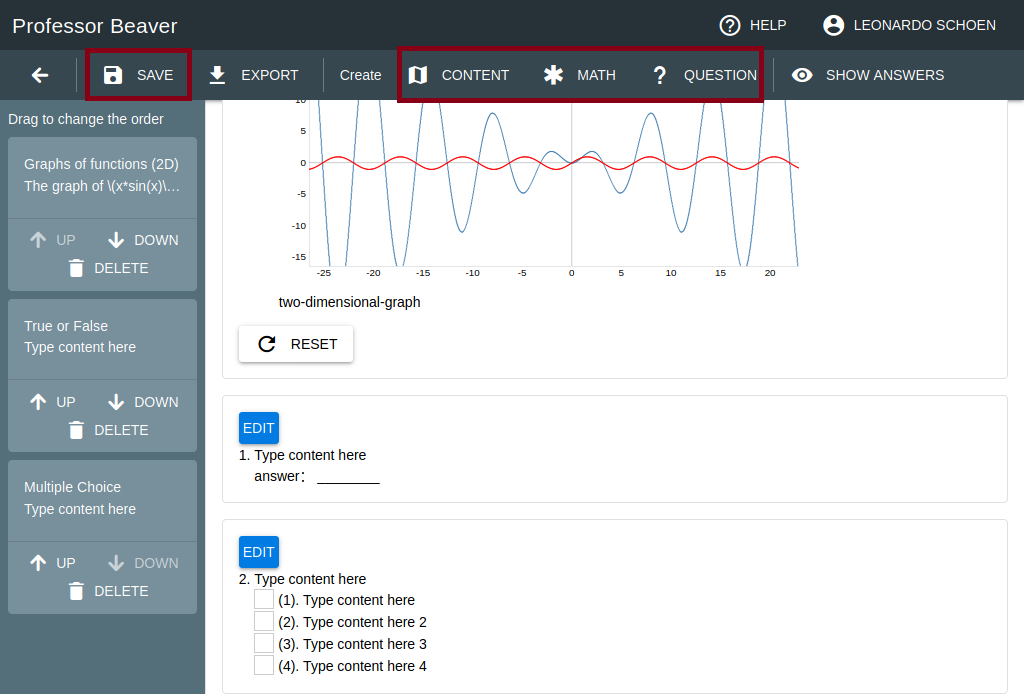
-
As you can see, there are multiple sub-questions within a question file.
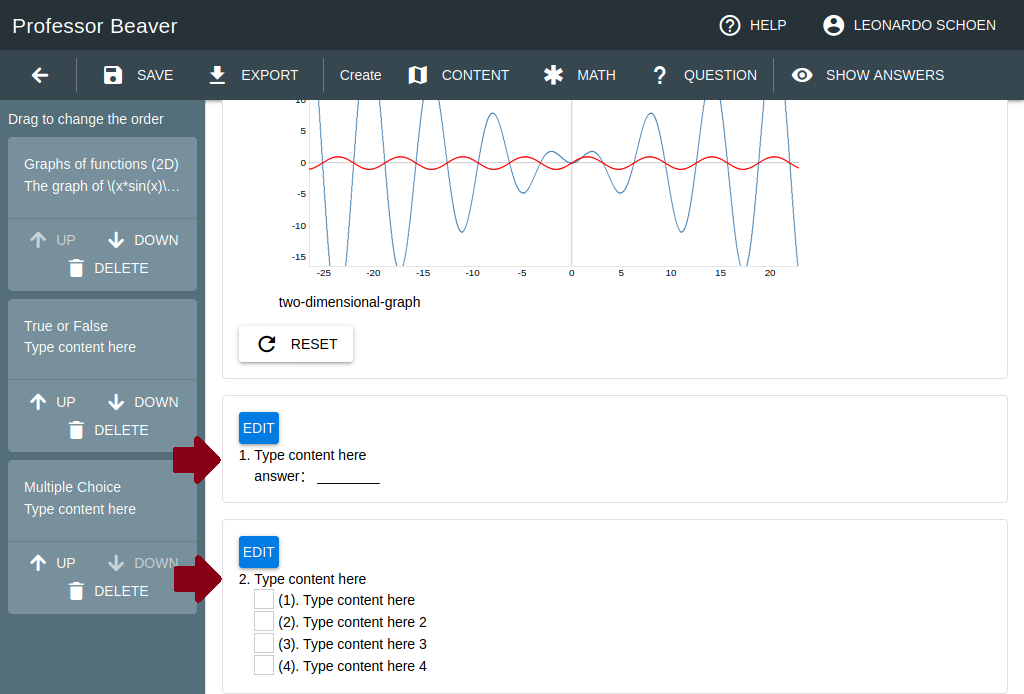
-
Back to the file list.
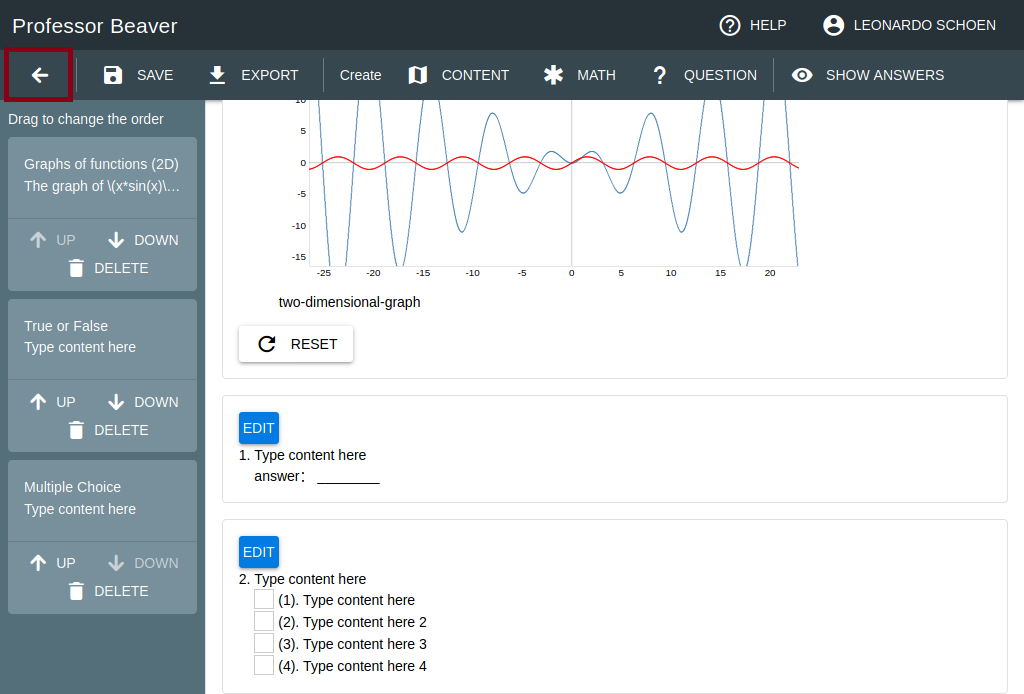
-
Tshen create an exam paper (same as step 3-4).
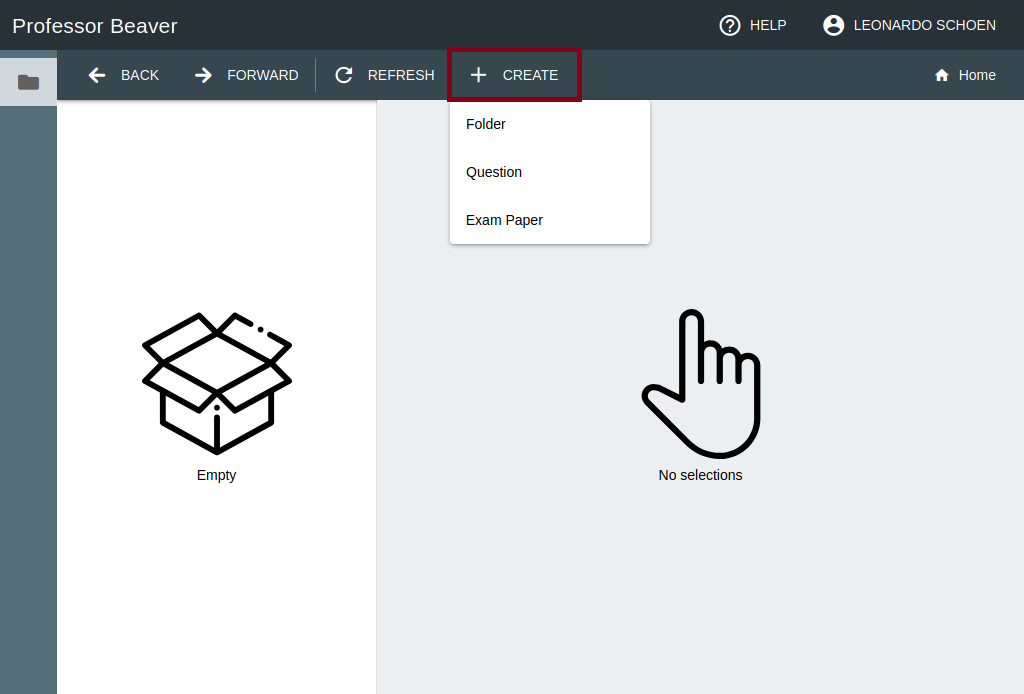
-
Add question files you created just now, then click "Save".
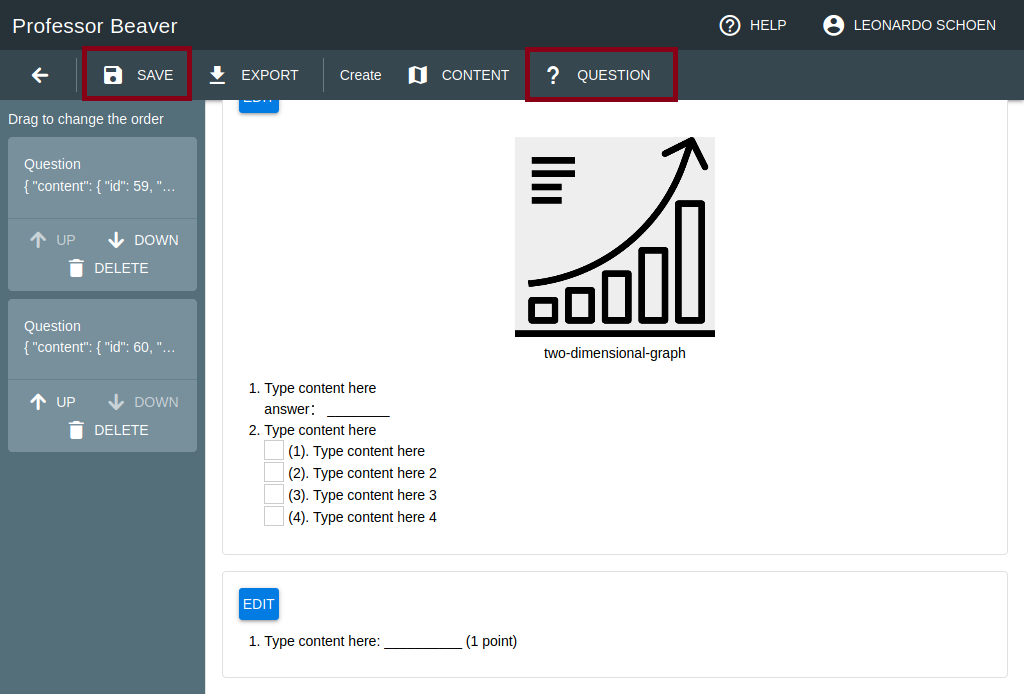
-
As you can see, there are multiple questions (and sub-questions) within an exam paper.
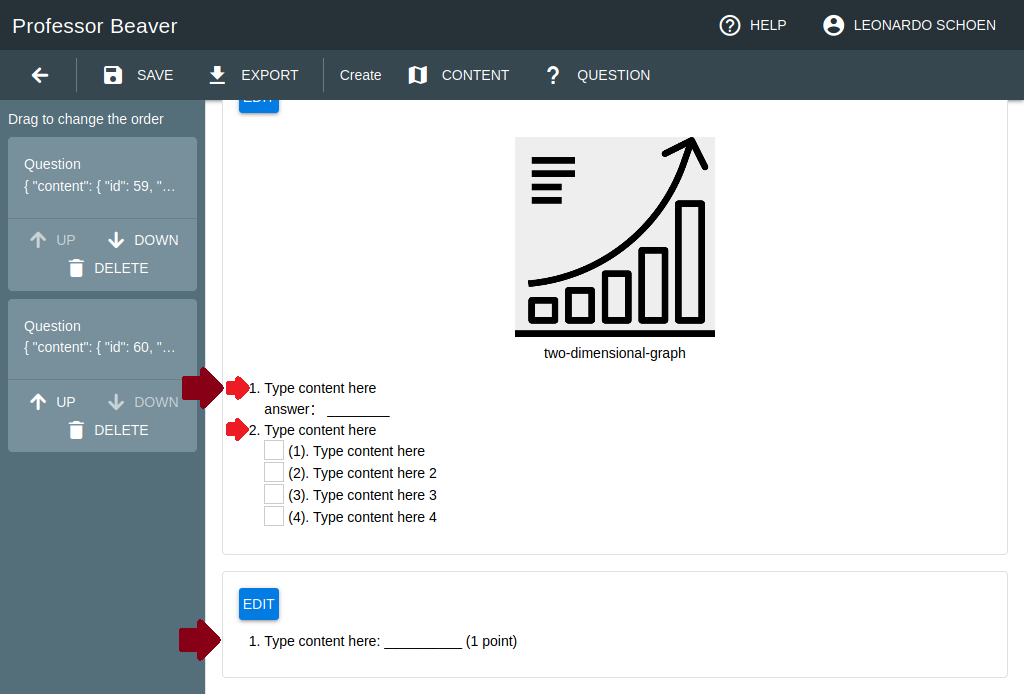
-
Click "Export" to export the exam paper into Word format
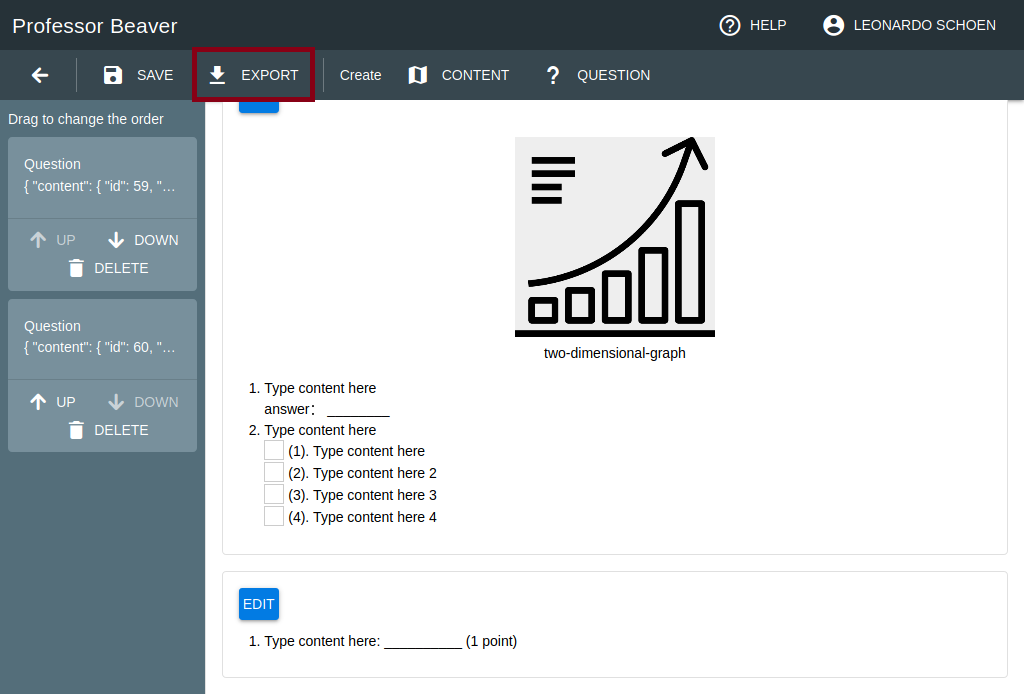
-
Here you go. For any suggestions and problems found, please don't hesitate to tell us.